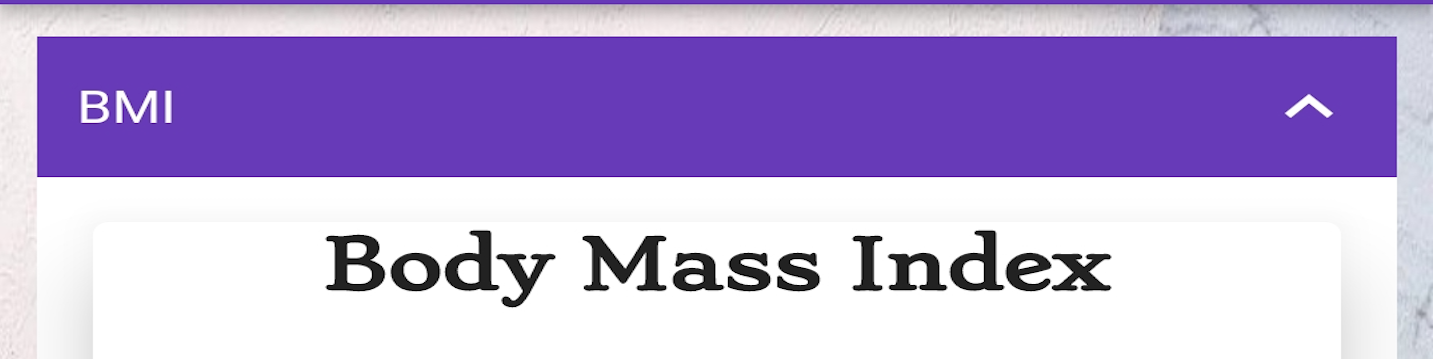When The Verge’s Richard Lawler reported that Google was rolling out its newly stylized version of Gmail for the web, I decided I wanted to take a look as well. Since my Gmail page hadn’t yet switched over, I clicked on the cog-like Settings icon in the upper-right corner of my page and then on the link labeled Try out the new Gmail view and refreshed my page.
As Richard writes, the change isn’t radical. There is a new color scheme that I rather like and a few other interface tweaks. The main change, however, is the left-hand side panel — now, the two side panels.
Previously, you had a single panel that gave you access to a menu of your various Gmail categories and labels (such as the Inbox, Starred, Trash, etc.). By clicking on the three-line icon in the upper left (also known as a “hamburger”), you could tweak this panel to show either icons and labels or just icons. But now, Google has added another side panel that gives you immediate access to several apps: Mail, Chat, Spaces, and Meet.
:no_upscale()/cdn.vox-cdn.com/uploads/chorus_asset/file/23920989/Screen_Shot_2022_08_03_at_11.25.52_AM.png)
If you feel that two side panels is a bit much (as I do, especially on a laptop display), you can make the one with the categories disappear entirely by clicking on the hamburger icon in the upper-left corner.
:no_upscale()/cdn.vox-cdn.com/uploads/chorus_asset/file/23921001/Screen_Shot_2022_08_03_at_1.44.21_PM.png)
If you want to go to a different category or label in your Gmail, you can find them by hovering your cursor over the Mail icon in the new panel.
:no_upscale()/cdn.vox-cdn.com/uploads/chorus_asset/file/23920990/Screen_Shot_2022_08_03_at_1.11.12_PM.png)
Want your second panel back? Click on the hamburger icon again.
Get rid of the apps panel
And what if you don’t really use Google Chat or Meet? It’s actually very easy to get rid of their icons — and that extra side panel as well:
- Select Settings > Customize.
- You’ll be invited to choose which apps to use in Gmail. Uncheck Google Chat and Google Meet and click on Done.
:no_upscale()/cdn.vox-cdn.com/uploads/chorus_asset/file/23921009/Screen_Shot_2022_08_03_at_11.27.20_AM.png)
- Click on Reload.
That’s it! You’re now back to a single familiar side panel. And just as before, the hamburger icon will simply toggle between a side panel with icons and labels or just icons.
:no_upscale()/cdn.vox-cdn.com/uploads/chorus_asset/file/23921011/Screen_Shot_2022_08_03_at_11.27.59_AM.png)
And if you’re just tired of the whole thing, for now you can go back to the way things were by clicking on Settings > Go back to the original view. How long that option will be available is up to Google.
Source: TheVerge