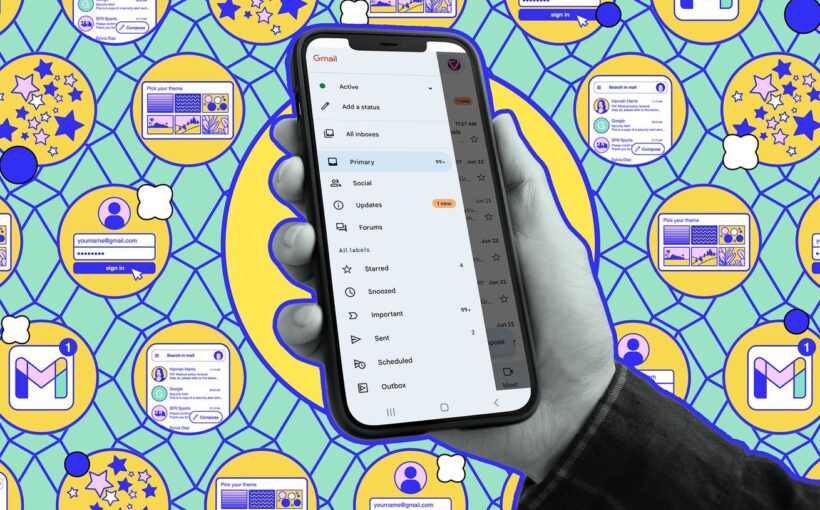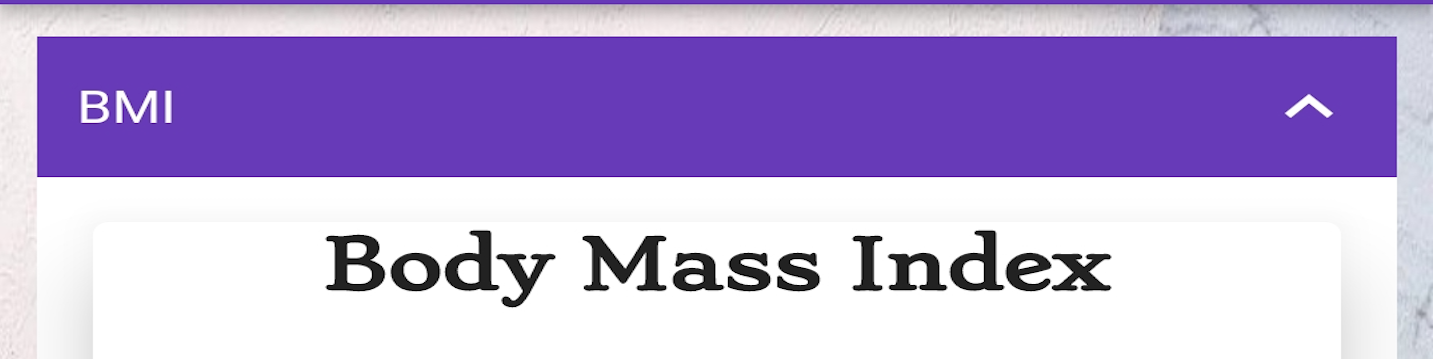Recently, a friend who has been on Gmail for a long time suddenly noticed the chat availability settings in the upper right of the web app. This notice was actually added to the Gmail page about two years ago when Google Chat was integrated into Gmail. It notifies anyone whom you’ve ever used Chat with that you’re at your computer (or phone) and available — or not.
Even though most people may not receive notification of your availability (especially if you don’t tend to use Google Chat), you may find the idea that somebody may know when you’re using your account… irritating. (At least, my friend did, and I can sympathize.) However, you can turn the notification off — or, at least, mark yourself “away” so that your presence will not be obvious to anyone who has access.
To switch your chat availability on the web version of Gmail:
To adjust your chat availability, first look for the button to the right of your search box. If you haven’t accessed it yet, it will probably show a green dot and read Active. Click on the box to see all your options for chat availability. These include:
- Automatic: this will show a green dot and the word “Active” whenever your activity indicates that you’re available.
- Do not disturb: this will mute your chat notifications, but only for a specific amount of time. You can specify a number of hours or create a schedule — weekdays between 5PM and 8AM, for example. However, you can’t create a permanent “Do not disturb” notice; I created one to go daily from 6PM to 6PM (so it would last 24 hours), and it automatically defaulted to expire in one week.
- Set as away: this will set your status as away and will not change until you switch it.
:format(webp)/cdn.vox-cdn.com/uploads/chorus_asset/file/24747801/Screenshot_2023_06_23_at_10.27.33_AM.png)
Create a personal status
There are other status options available, which you can access by clicking on Add a status in the drop-down menu. There are several presets that you can add, including Be right back, Commuting, Out sick, or Vacationing. You can also create your own; however, as with Do not disturb, you have to set a time limit — although you get a later time range:
- Click on the button to the right of your search box.
- Select Add a status.
- Write your status message at the top of the pop-up box. A Clear status after drop-down menu will appear, using Today as the time limit. Click on that.
- Select Custom and choose a date, which can be up to a year from today’s date.
:format(webp)/cdn.vox-cdn.com/uploads/chorus_asset/file/24747998/Screenshot_2023_06_23_at_10.48.11_AM.png)
To set your chat availability on the Gmail mobile app:
You can also set your availability and create your own custom notice on your phone using the Gmail app for iOS or Android. Note that wherever you set your status, it will be reflected in all the devices that are using that same Google account.
- In the app, tap on the three parallel lines in the upper left corner.
- A menu will appear from the left; your current status will be on top. Tap on the status to change it or on Add a status to create your own option.
:format(webp)/cdn.vox-cdn.com/uploads/chorus_asset/file/24747806/Screenshot_20230623_105914.png)
:format(webp)/cdn.vox-cdn.com/uploads/chorus_asset/file/24747808/Screenshot_20230623_110014.png)