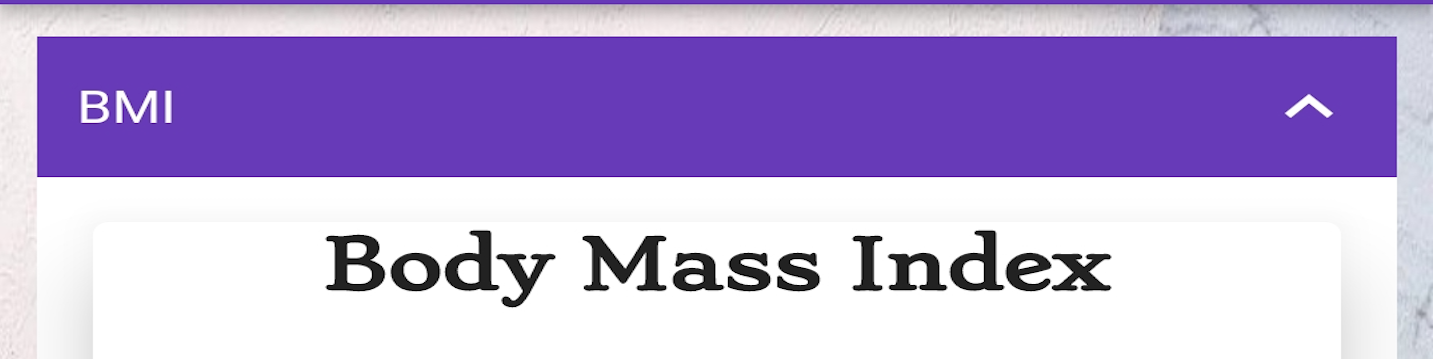Getting around Windows 11 is a lot easier if you know a keyboard shortcut or five. You can then speed through tasks and across apps without having to fumble around for the mouse and trackpad (or even take your eyes off the screen).
These are some of my favorites that I turn to again and again on a daily basis. From helping you go between apps more quickly to navigating your system, there should be at least something here for everyone.
Get a closer look
Need to see something on-screen at a larger scale? Hold down the Win key and then tap + (the plus key) to launch the Magnifier utility: You can then tap the same shortcut again to carry on zooming in or use Win and – (the minus key) to zoom out.
See apps across desktops
Windows 11 lets you set up multiple desktops as a way of separating programs out — your personal stuff and your work stuff, for example — and the Win+Tab shortcut acts as a supercharged Alt+Tab, cycling through all of the apps on all of your desktops.
Access the clipboard history
The old Ctrl+V paste shortcut is old news now. All the cool kids have moved on to Win+V, which opens up the Windows 11 clipboard history panel. From there, you can copy any of the last 25 items that were copied or cut to the clipboard.
:format(webp)/cdn.vox-cdn.com/uploads/chorus_asset/file/24954128/01_clipboard.jpg)
Show the Windows desktop
There are all kinds of reasons to quickly jump to the desktop and minimize all open windows — maybe the boss is walking past, or you’re on a secret shopping mission for your partner and they just got home. A tap of Win+D will do the job.
Refresh a webpage
Checking sports scores or eBay auctions? If your keyboard comes with a row of function keys attached, you can tap F5 to refresh the webpage you’re currently looking at in any browser on Windows 11, so there’s no need to click the refresh icon in the toolbar.
If the function keys do double duty on your keyboard (for media playback and volume, for instance), you’ll also need the Fn key to make sure the function keys take priority. On some keyboards, the Fn key needs to be held down, and on others, the Fn key toggles the function keys on and off.
Bring back a tab
Don’t panic if you’ve accidentally closed a web browser tab that you actually really need because the Ctrl+Shift+T shortcut will bring it back again for you. Keep tapping it to bring back even more tabs from your browsing history.
Zoom in or out
Here’s another option for zooming: hold down Ctrl+Alt and then tap the + (plus) key to zoom in or the – (minus) key to zoom out. This shortcut is useful because it works in a variety of different applications, including just about any web browser and the Windows 11 File Explorer, where it makes thumbnail icons smaller or larger.
:format(webp)/cdn.vox-cdn.com/uploads/chorus_asset/file/24954136/02_zoom.jpg)
Keep on scrolling
Once you’ve mastered zooming, you can do some scrolling as well. Tapping Space will scroll down page by page in just about every web browser out there. If you want to go in the other direction, use Shift+Space.
Go full screen with your apps
Windows 11 can run apps in full-screen mode just like macOS, but it’s not obvious how to do it — the option doesn’t appear among the icons in the top-right corner of each window. F11 is the keyboard shortcut you need, letting you focus on one app at a time.
Go straight to the Start menu(s)
The Start menu is the jumping-off point for everything on Windows 11, and Ctrl+Esc gets you straight there. There’s also a “secret” Start menu with links to the key areas of the operating system that you can get at with Win+X.
:format(webp)/cdn.vox-cdn.com/uploads/chorus_asset/file/24954152/03_start.jpg)
Snap a screenshot
If you want to skip the Snipping Tool that pops up when you hit PrtSc, use Win+PrtSc. It sends a PNG of the whole screen to your Pictures folder (inside Screenshots) and copies it to the clipboard. Use Alt+PrtSc to just capture the current active window instead, and then use Ctrl-V to paste it into a document.
Navigate around File Explorer
If you’re using File Explorer to browse files, there are keyboard shortcuts that can help here, too. Use Backspace or Alt+Left to go to the previously viewed folder, Alt+Right to go back in the other direction, and Alt+Up to go to the parent folder.
Skip the Recycle Bin
If you want to make sure something is truly deleted and not hanging around in the Recycle Bin for a few days before being wiped, use the Shift+Delete shortcut in File Explorer with the relevant files selected.
:format(webp)/cdn.vox-cdn.com/uploads/chorus_asset/file/24954355/04_recycle.jpg)
Rename one or more files
F2 is really useful for renaming files in File Explorer. If you have multiple files selected (Ctrl+click) or all the files in the folder selected (Ctrl+A), you can press F2 to give them all the same name with sequential numbers attached.
Undo an undo
Ctrl+Z to undo the last action is one of the most well-known shortcuts there is, but not everyone knows you can use Ctrl+Y to cycle back the other way — to undo the undo, or multiple undos, if that’s what’s happened. It’s very handy for the indecisive.
There’s plenty more to explore as well. In the past, we’ve mentioned keyboard shortcuts for opening LinkedIn and Microsoft programs, typing special characters, pasting text as plaintext, finding your mouse cursor, pausing the Task Manager, and using Markdown to format text in Google Docs.