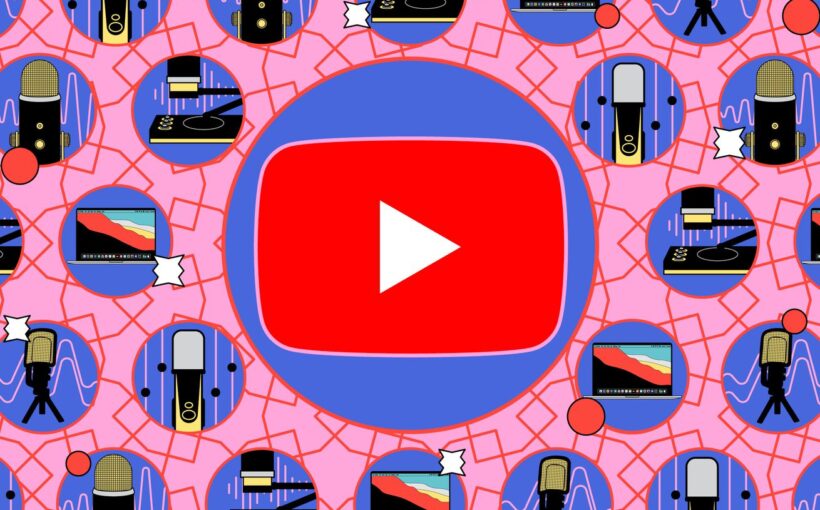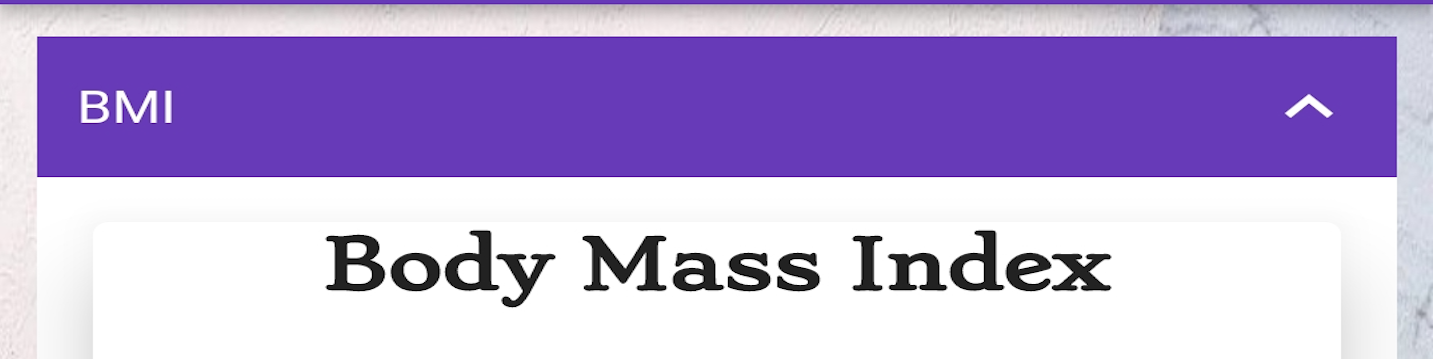When you load your music streaming app of choice onto your mobile device, your audio quality settings are worth taking a minute or two to configure. If you don’t have these set to as high a quality as possible, you’re missing out on the best audio experience your streaming apps can offer.
Because they are managed separately for streaming music over cell and Wi-Fi networks and for downloading tracks to your device for offline listening, there is a tradeoff. Increased sound quality and fidelity means more data gets used (which might be a concern if you’re not on an unlimited cellular plan), bigger file sizes (which take up more room on your device), and a longer wait for downloads.
But even if you have to compromise some settings, it’s a good idea to at least see what your options are.
I’ve included instructions for four well-known music streaming services. If yours isn’t included here, you should at least be able to use these as a template for checking if your app of choice has these options.
Spotify
:format(webp)/cdn.vox-cdn.com/uploads/chorus_asset/file/25395364/01_spotify.jpg)
:format(webp)/cdn.vox-cdn.com/uploads/chorus_asset/file/25395367/02_spotify.jpg)
- From the Home tab in the Spotify app on Android or iOS, tap your profile avatar (top left), then Settings and privacy.
- Scroll down to and select Audio quality.
- Free users have four options for streaming over Wi-Fi and over a cellular connection: Automatic (which adjusts the setting based on your internet connection), Low, Medium (or Normal), and High. (You may see Very High in the list of options, but you can’t select it.) As per Spotify, the Low setting is the equivalent of 24kbps, Medium of 96kbps, High of 160kbps, and Very High of 320kbps.
- If you’re a Premium subscriber, the Very High option is enabled, and you can download tracks, which has its own quality setting with the same five options.
There’s also an Auto-adjust quality toggle switch that will temporarily reduce audio quality when you have a poor connection to avoid interruptions; otherwise, your configured setting applies.
If you want to store tracks on your device but are worried about file transfers affecting your data plan, turn off the Download using cellular (or Download using mobile data) toggle switch, which is near the bottom of the page. This means downloads, of whatever quality, only happen over Wi-Fi.
Apple Music
:format(webp)/cdn.vox-cdn.com/uploads/chorus_asset/file/25395370/03_apple_music.jpg)
:format(webp)/cdn.vox-cdn.com/uploads/chorus_asset/file/25395371/04_apple_music.jpg)
While most mobile Apple Music users are, quite naturally, playing it on iOS devices, there are a few Android users. As a result, I’ve included instructions for both.
If you’re on an iPhone:
- Open Settings then choose Music > Audio Quality.
- The next screen shows a Lossless Audio toggle switch, the highest quality available.
- Before you enable Lossless Audio, you’ll see a Mobile Data Streaming option; after the toggle is flipped, you’ll see options for Mobile Data Streaming, Wi-Fi Streaming, and Downloads.
- Tap on any of these menu options to set the audio quality for that scenario. For example, if Lossless Audio is enabled, you can opt for High Efficiency, High Quality, Lossless, and Hi-Res Lossless for Mobile Data Streaming.
Under each option, iOS lists the file quality and gives an example of file size. High Efficiency is described as “HE-AAC with low data usage” (AAC being Apple’s favored compressed audio format), High Quality as AAC 256kbps, Lossless as the superior ALAC format at up to 24-bit, 48kHz, and Hi-Res Lossless as ALAC up to 24-bit, 192kHz.
If you want to save data on downloads, go to Settings > Music > Download over Cellular Data and turn off the toggle switch.
If you use Apple Music on Android:
- From the Home tab, tap the three dots (top right) > Settings > Audio quality, and you’ll find the same options I covered above.
- To prevent downloads over cellular connections, go to Settings > Mobile Data.
YouTube Music
:format(webp)/cdn.vox-cdn.com/uploads/chorus_asset/file/25395372/05_youtube_music.jpg)
:format(webp)/cdn.vox-cdn.com/uploads/chorus_asset/file/25395373/06_youtube_music.jpg)
YouTube Music quality settings are only available if you’re a Premium subscriber.
- Open the Home tab, then tap your profile avatar (top right), and choose Settings.
- The audio quality options for streaming and downloads are split up here. Pick Playback and restrictions to set the streaming quality over Wi-Fi and cellular connections or Downloads and storage to set the quality for tracks downloaded to your device.
- You can choose from Low, Normal, High, and Always high for streaming and from Low, Normal, and High for downloads. The official support page lists Low as up to 48kbps, Normal as up to 128kbps, and High and Always high as up to 256kbps. (YouTube Music, like Apple Music, uses AAC.)
While YouTube Music doesn’t specify this anywhere, presumably, the Always high setting will maintain that top level of quality irrespective of the strength of your internet connection, while choosing High means the quality will be lowered if needed.
There’s also a setting here for stopping downloads over cellular networks: on the Downloads and storage page, enable Download over Wi-Fi only.
Amazon Music
:format(webp)/cdn.vox-cdn.com/uploads/chorus_asset/file/25395374/11_amazon.jpg)
:format(webp)/cdn.vox-cdn.com/uploads/chorus_asset/file/25395375/12_amazon.jpg)
The settings available for tweaking your Amazon Music app can depend on whether you are using the free version or the version you get with Amazon Prime or Amazon Music Unlimited; they can also vary depending on whether you’re using the Android or iOS versions. So here’s a general guide to changing the quality of your Amazon Music audio, but what is available could vary.
- Open the Home tab then tap the gear icon (top right).
- Choose Music Settings (Android) or Settings (iOS).
- Under the Playback category, there are separate menu entries for streaming music and downloaded music. Tap on either of them to set the relevant quality. (Note that if you are using the free version on an Android device, the streaming music quality option may not be available.)
- If you want to change your streaming music quality and have a free Amazon Music account or one bundled with a Prime subscription, you can choose Standard, the more compressed Data Saver, or Best Available (so the app picks based on your signal strength) for cellular streaming. You get Standard or Best Available for Wi-Fi streaming — though that latter option seems a little redundant.
- For downloads on the free or Prime plans, you get Standard or the more compressed Space saver. You’ll also notice a Download Only on Wi-Fi checkbox for making sure the app only downloads songs while you’re on a Wi-Fi connection.
- With Amazon Music Unlimited, you unlock another HD/Ultra HD option for streaming and HD and Best Available (HD/Ultra HD) options for downloads.
Bear in mind that some tracks are available in Ultra HD on Amazon Music and some aren’t, which is why the options look a little confusing. As per Amazon’s help pages, HD tracks offer up to 16-bit, 44.1kHz quality with an average 850kbps bitrate, whereas Ultra HD offers up to 24-bit, 192kHz quality, with an average bitrate of 3,730kbps.