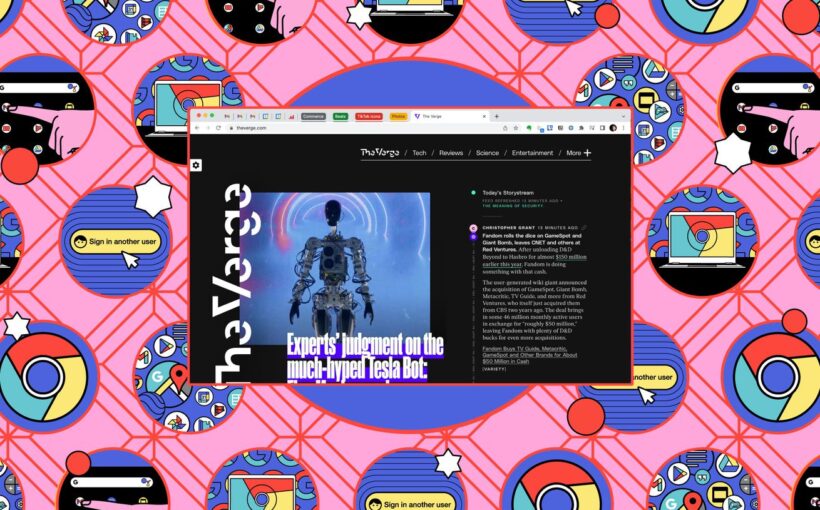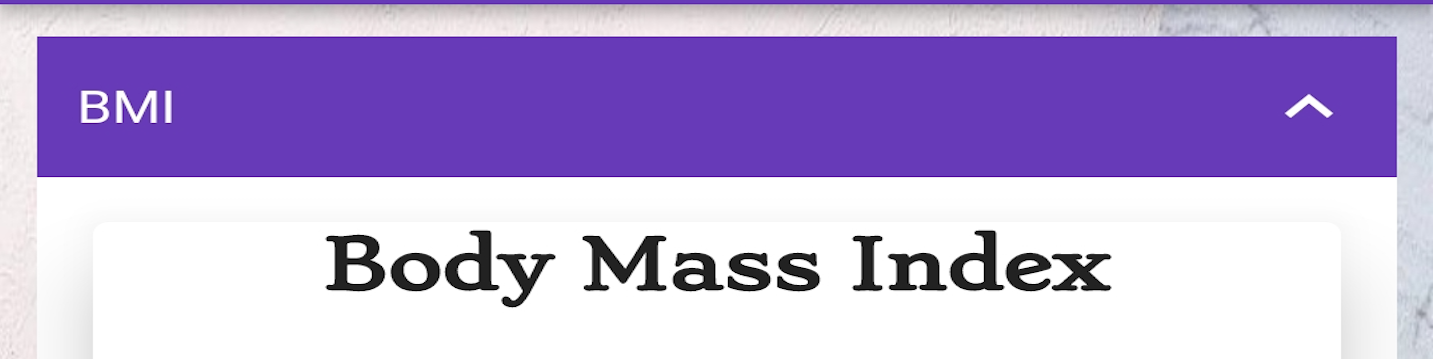I’ve got a stack of bookmarked, favorited, and saved-for-later web articles that I’m going to get around to reading one day… but haven’t. I think that part of what puts me off working through that list is that reading on the internet, especially longer pieces, can be a slog. On most sites, besides the text and pictures that matter, you’ve got a constant flurry of ads, pop-ups, panels, and media to deal with.
You can avoid this problem by using a bookmarking app such as Pocket, which offers an easier way to both save and read longer content, or you can buy a separate reading device such as a Kindle. However, if you don’t want to deal with another app or device, there’s another way. Most popular browsers now come with some kind of reading mode built in. The idea is to get something closer to the Kindle or Kobo experience: easy on the eye, free from distractions, and focused on what you’re actually interested in reading.
Here’s how to access desktop reading modes in Google Chrome, Apple Safari, Microsoft Edge, and Mozilla Firefox. I’ve also included reading modes for iPhones and Android phones.
Google Chrome for the desktop
:format(webp)/cdn.vox-cdn.com/uploads/chorus_asset/file/25546797/01_chrome.jpg)
Chrome might be the most popular browser on the desktop by some distance, but it still lags behind its competitors in some respects. To take one example: it doesn’t have a reading mode that’s quite as user-friendly or well-designed as the other browsers we’ve included on this list. The reading mode is only available in a side panel squashed up against the edge of the browsing window, although you can widen it to a reasonable size.
To launch Chrome’s reading mode:
- Click the three dots (top right in any browser tab).
- Open the More Tools menu.
- Select Reading mode.
- Use the toolbar to change the look of the text.
- Click and drag on the left-hand edge of the side panel to make it larger.
The reading mode itself works well enough, with a selection of fonts and colors to pick from, but it does feel a little tacked on.
Reading mode for Android
:format(webp)/cdn.vox-cdn.com/uploads/chorus_asset/file/25546842/Screenshot_20240726_094331.png)
:format(webp)/cdn.vox-cdn.com/uploads/chorus_asset/file/25546844/Screenshot_20240726_094402.png)
Android also supports a reading mode. The good part is that it works all across Android, not just Chrome, so you can use it wherever you like. The bad part is that you have to install a separate app to enable it (Reading mode from Google), so the process is more convoluted than it should be.
- Launch the app and follow the instructions to set it up.
- During setup, you can choose how to launch reading mode: from a tile in Quick Settings, from a floating button, or by pressing both volume keys together.
- With a page open in Chrome, use your chosen shortcut to launch reading mode. At the bottom of the screen, you can adjust the color or text size or enable voice reading.
- Once it’s installed, you can turn Reading mode on or off by going to Settings > Accessibility > Reading mode.
One more thing: only certain kinds of screens can be simplified, mostly straightforward articles with text and images. But it does make it much easier to read content on your phone.
Apple Safari for the desktop
:format(webp)/cdn.vox-cdn.com/uploads/chorus_asset/file/25546798/04_safari.jpg)
Safari puts the icon for its reading mode (also called reading view) right on the toolbar. The look of Safari’s reading mode is particularly sparse, and while there are some choices for fonts and colors, you don’t get too many.
To enable reading view in Apple Safari:
- Click the reading view page icon to the left of the address bar.
- Select the Aa icon to the right of the address bar to change fonts and colors.
There’s not quite the same level of functionality as you get with Edge, Firefox, or even Chrome — separately, Safari can read out webpages (Edit > Speech) and have them saved for later (Bookmarks > Add to Reading List), but that functionality is not built into this reader mode.
Apple Safari for the iPhone
:format(webp)/cdn.vox-cdn.com/uploads/chorus_asset/file/25546869/OpenAI_announces_SearchGPT__its_AI_powered_search_engine___The_Verge.jpeg)
:format(webp)/cdn.vox-cdn.com/uploads/chorus_asset/file/25546871/OpenAI_announces_SearchGPT__its_AI_powered_search_engine___The_Verge_2.jpeg)
If you’re looking to get the same clutter-free experience on your iPhone, Safari for iOS has the same features as Safari for macOS, though it’s not quite in the same place.
- Tap the AA button (or the document icon) to the left of the address bar.
- Choose Show Reader.
- Tap the AA button (or the document icon) again to change the font and colors or have the page read out loud.
You can also choose to have the reading mode used automatically on pages that support it. From iOS Settings, tap Apps > Safari > Reader and enable All Websites.
Microsoft Edge
:format(webp)/cdn.vox-cdn.com/uploads/chorus_asset/file/25546803/02_edge.jpg)
Edge is built on the same Chromium code as Chrome, but it has a better reading mode, which is actually called Immersive Reader. It takes over the whole screen, it’s easy to toggle on and off, and the button to enable it is always available on the browser interface (rather than being hidden away in a menu). There are also a number of ways to personalize it.
To launch the reading mode in Edge:
- Click the book icon to the right of the URL address bar.
- Choose Read Aloud to have the page read out.
- Open Text Preferences to change the look of the text. The Text Preferences pop-up menu lets you take full control over how the reading mode looks: you can change the line spacing, the color scheme of the page, the default font used, and the width of the page column.
- Click Reading Preferences to access translation options and to highlight individual lines of text as you read them.
Mozilla Firefox
:format(webp)/cdn.vox-cdn.com/uploads/chorus_asset/file/25546805/03_firefox.jpg)
Over on Firefox, the reading mode closely matches the one in Microsoft Edge, in the way it’s enabled with a click of an icon on the address bar (the icon that looks like a page of text). Again, it takes over the whole screen, replacing the article you’re reading.
To enable reading mode in Mozilla Firefox:
- Click the reading mode page icon on the address bar.
- Select the Aa icon to change the design of the text.
- Click the headphones icon to have the page read aloud.
- Choose the Pocket (bookmark) icon to save the page to the Pocket read-it-later service built into Firefox.
There aren’t as many choices here as there are in Edge for font style and color, but the options that are available look fine.
If you’re not happy with any of these, there are a number of third-party add-ons available to do the same job. Both Firefox and Chrome have Tranquility Reader, which lets you save pages for offline reading and adds more flexibility with fonts and colors. An impressive third-party option for Chrome is Reader View, which has an e-reader feel and lets you adjust colors, fonts, and spacing.