Govee has carved out an interesting niche in TV bias lights that use a mounted camera to match the lighting to what’s on-screen. With its latest product, the Govee DreamView G1 Pro Gaming Light, it brings this formula to desktop computers and gaming monitors.
The DreamView G1 Pro is derived from its larger, TV-sized cousins, but it features a much more streamlined all-in-one camera and wire housing, with a higher asking price of $179 when sales start on May 9th (though it’s likely to get frequent discounts like Govee’s other lights). There’s no separate control box for the wiring, as the 56-inch flexible light strip and two 17-inch light bars plug right into the camera via USB-C, and the whole kit thankfully takes up just one power outlet.
Like the TV bias lights, the camera uses a fisheye lens to view your whole monitor, and it attaches with a claw-like pressure clamp and some 3M adhesive. You do have to be comfortable with applying plenty of 3M adhesive on the back of your monitor — and for a brief moment, directly on the screen.
Thankfully, the install is otherwise fairly straightforward and easy. The quick-start guide walks you through setting it up on 16:9 and ultrawide 21:9 displays, curved or flat, ranging from 24 to 30 inches. My monitor is a 30-inch Dell with a less common 16:10 aspect ratio, but it worked fine with the included 16:9 sizing guide. Govee notes that your monitor must have a smooth back for the clips to adhere to, so if you have a monitor with a whole lot of busy paneling and seam breaks, it may be more difficult to mount the main LED strip.
The light strip itself is encased in a soft, rubbery material, and it’s very flexible. I much prefer this design to the usual tape-style strip of LED lights on other products and Govee’s TV kits. It makes the strip much thicker, but it also gives the lighting a softer glow, reducing hotspots (where you can see each individual LED reflected back) if your monitor is right against a wall. It also makes installing, removing, and reinstalling the strip much easier — which was helpful for me, as I first ran the strip backward and had to change it later. Govee’s instructions had a small conflict between the text and pictures, telling you to run the strip counterclockwise from the top but showing an example picture that only fits one way: clockwise. This reversed the lighting at first, and you can’t swap its orientation with software. Thankfully, popping out the strip and re-mounting it to correct this mistake was fairly painless.
Once the strip is installed, you set up and plug in the two light bars about 12 inches from your monitor. The free-standing light bars should be about 12 inches away from your display or they can bleed light into the camera’s view and mess up the automatic lighting, so be sure that you have adequate desk space.
Turning on the lights and running the initial setup in the Govee Home app on your phone to connect it via Wi-Fi and Bluetooth is when we get to everyone’s most anxiety-inducing part of the install: temporarily sticking seven small foam cubes to your monitor’s panel so the Govee camera knows where to read color info from. While I was a bit cavalier with my old monitor that’s nearing its 10th birthday and ran through this quickly and easily, I understand if you bought a fancy new monitor and this step gives you pause. The adhesive on these cubes is high quality enough to not leave any residue — just be sure to pull from one side of the cube when removing instead of pulling it off flat.
The very last step of calibration is mapping out the five sections of your strip in the app to ensure it illuminates the right areas to match up with the corners of your screen. With the camera and lights installed and initially calibrated, the DreamView G1 Pro starts displaying colorful light based on what’s on your screen. You can choose from all kinds of preset scenes, turning the back of your monitor into a ridiculous dance party synced to music or to a chill candle-lit flicker. But the real star of the show, and the reason you buy a product like this, are the video modes that mimic the on-screen colors.
Video mode breaks down into two sub-modes, game and movie. Game mode makes color changes very abruptly to keep up with twitchy gameplay. Movie mode leans towards softer transitions to avoid getting too distracting or overbearing. Within each sub-mode are further display types. While movie mode is much more hands-off, with only options for controlling how varied the light is displayed across the strip and bars (from one solid color to individual segments), game mode has four themed display types — story, action, shoot, and racing. These are designed for different types of games, though the different behavior between all four of them at times felt a little random.
After a whole lot of testing, here’s my best summary of the different game modes’ behavior:
- Story mode: Quick changes in the lighting for some impact of big, bold colors. It keeps the bars of light on each side uniform, so you’re fully flanked by whatever color is designated on each side. This mode works well on most titles, and I’d even suggest trying it for watching movies and music videos if you prefer more flash to movie mode.
- Action mode: More mixed lighting, thanks to the side light bars now being separated into up to three segments. Each bar often displays multiple colors at once.
- Shoot mode: Similar multi-color behavior to Action, but the light bars are now split into just two segments. The light strip behind the monitor seems more dynamic, and there may be more variation in brightness levels, giving a slight pulse effect at times.
- Racing mode: The light bars will occasionally divide into smaller color segments to send pulsing waves of color up and down, which seems nicely matched when fast-moving objects speed by you in a game. It reminds me of the light stack that signals the start of a drag race (referred to as a Christmas tree) but moving much faster.
Source: TheVerge
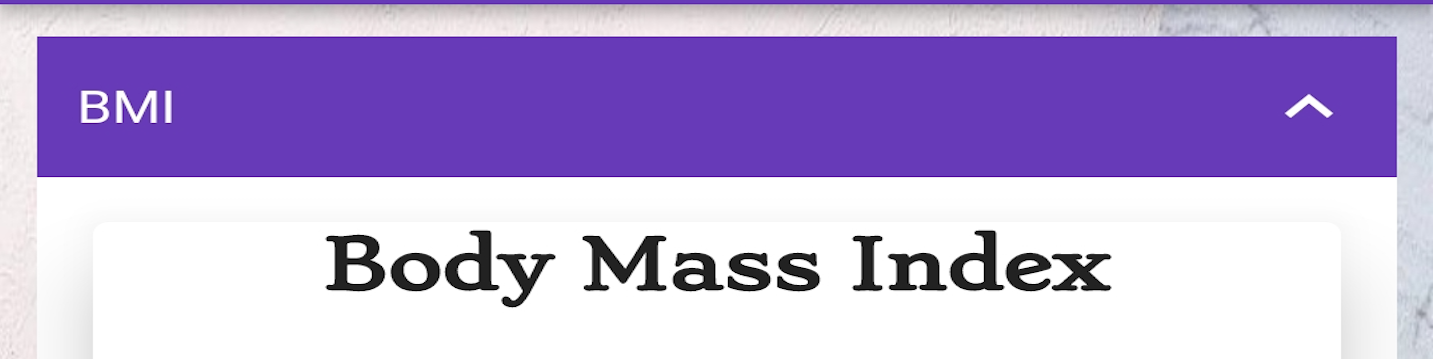
:no_upscale()/cdn.vox-cdn.com/uploads/chorus_asset/file/23417600/adibenedetto_220330_5164_0006.jpg)

:no_upscale()/cdn.vox-cdn.com/uploads/chorus_asset/file/23417601/adibenedetto_220330_5164_0007.jpg)
